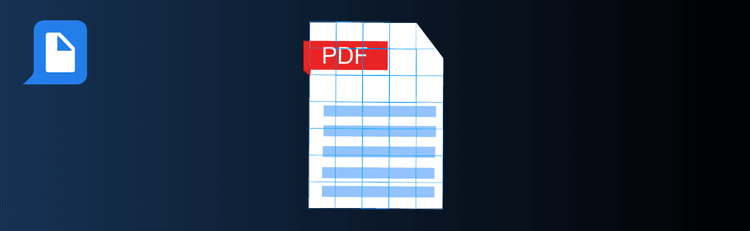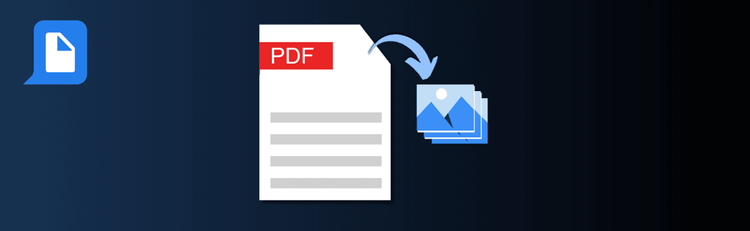
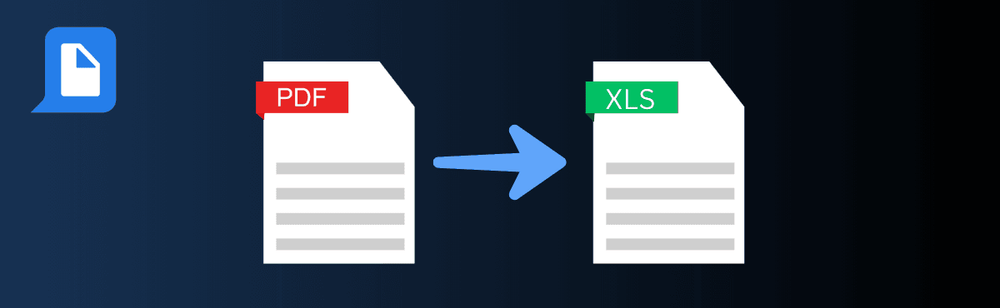
Unleash the Data! Quick Tips for Converting PDFs to Excel
Want to unlock the data inside your PDFs? With pdfAssistant’s AI-powered PDF-to-Excel conversion, you can transform static documents into editable spreadsheets in just a few clicks. Whether you’re analyzing financial reports, processing survey results, or working with structured tables, these best practices will help you get clean, accurate, and ready-to-use Excel sheets every time.
For a step-by-step walkthrough, see our complete guide: How to Convert PDF to Excel Online.
Top Quick Tips for Converting PDFs to Excel with pdfAssistant
1. Start with High-Quality PDFs
The Tip: Clear input leads to accurate output.
How to Do It: Use text-based PDFs whenever possible. If your document is scanned or image-based, run OCR first with pdfAssistant to make the text selectable and easier to convert into structured data.
2. Standardize Table Structures
The Tip: Consistency improves conversion accuracy.
How to Do It: For PDFs with tables, ensure rows and columns follow a consistent format. Avoid irregular table layouts, as they may require more manual adjustments after conversion.
3. Convert Only the Data You Need
The Tip: Focused conversions reduce cleanup time.
How to Do It: Use pdfAssistant’s page or section selection to extract only the tables or data you need. This avoids clutter in your Excel sheet and keeps results manageable.
4. Verify Numbers and Special Characters
The Tip: Ensure your calculations stay accurate.
How to Do It: After conversion, double-check numerical values, decimals, and symbols. Some PDFs may display numbers in unusual ways, so a quick review prevents errors in your Excel formulas.
5. Use Excel Tools for Organization
The Tip: Leverage Excel’s built-in features for better data use.
How to Do It: Apply sorting, filtering, and conditional formatting to organize your converted data. pdfAssistant’s structured conversion helps preserve tables, so you can dive right into analysis.
6. Combine PDFs Before Converting
The Tip: Merging files streamlines large projects.
How to Do It: If you’re working with multiple PDFs, merge them with pdfAssistant before converting to Excel. This produces one cohesive spreadsheet, making analysis and reporting much easier.
Want to Learn More?
See the full process in our dedicated guide: How to Convert PDF to Excel Online.
Turn Static PDFs into Actionable Data
By following these quick tips, you’ll use pdfAssistant to convert PDFs into Excel more effectively—saving time, reducing errors, and making your data immediately ready for analysis.