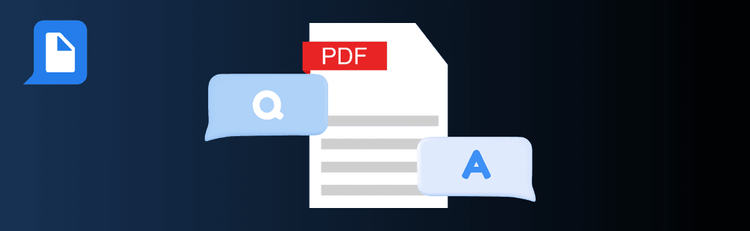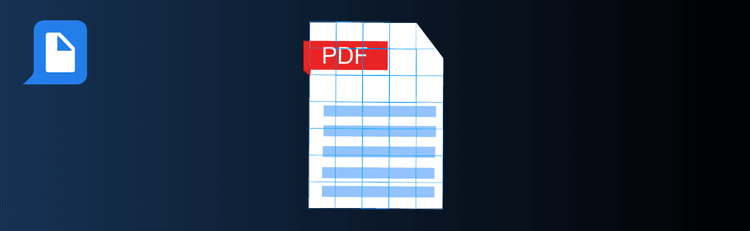
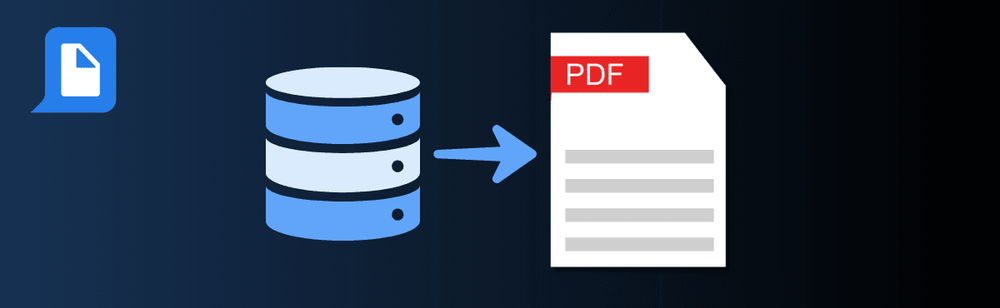
Nov 18, 2024
Getting the Most Out of Importing Form Data
Import data from an external file into PDF form fields
Importing form data into PDFs is a powerful feature of pdfAssistant.ai, allowing you to save time and ensure accuracy. Here are some tips to maximize efficiency and accuracy when using this feature:
Start with Clean Data
Ensure your data file (e.g., CSV or XML) is organized and error-free. This means:
- Column headers clearly correspond to your PDF form fields.
- Data entries are complete and formatted correctly to avoid import errors.
Verify Field Compatibility
Before importing, double-check that your PDF contains interactive form fields..
Preview Your Data Placement
Use the preview function to see how data populates your form fields before finalizing.
- Check for alignment issues or fields left blank
- Make adjustments in your data file
Test with a Sample File
For large datasets, start with a small sample to confirm the import works as expected. This helps identify potential issues without risking large-scale errors.
Ensure Data Security
When dealing with sensitive form data, use pdfAssistant.ai's security features:
- Enable form flattening for your PDFs after data import
- Flattening the form after importing data will lock the data into the PDF turning the document into a standard PDF for maximum compatibility, and makes forms no longer editable so that the data cannot be modified.