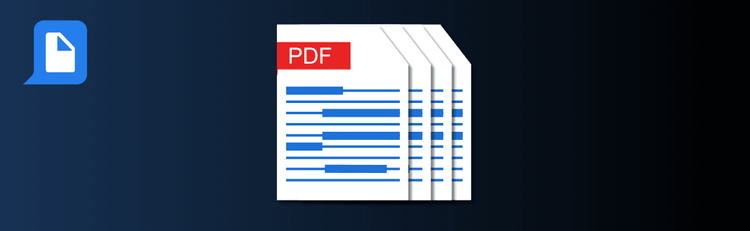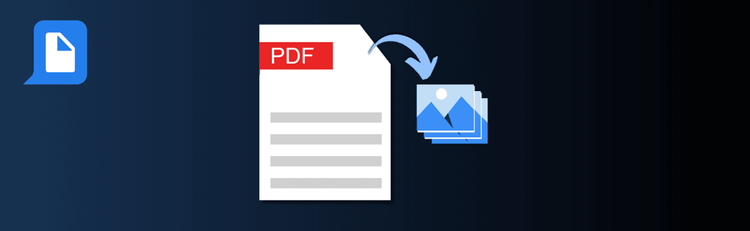Split it Up! Pro Tricks to Quickly Divide and Conquer Your PDFs
Working with a PDF that’s too large or covers multiple topics? With pdfAssistant’s AI-powered split feature, you can break down big files into smaller, targeted PDFs—making them easier to organize, share, and use. Whether you’re dividing reports by chapter, extracting specific sections, or creating shareable handouts, these best practices will help you split PDFs quickly and precisely.
For step-by-step instructions, check out our complete guide: How to Split PDFs Online.
Top Quick Tips for Splitting PDFs with pdfAssistant
1. Plan Page Ranges Ahead of Time
The Tip: A little preparation goes a long way.
How to Do It: Write down the pages or ranges you want to extract before uploading your PDF. This saves time and keeps you organized, especially if you’re dividing a document into multiple sections like chapters, topics, or departments.
2. Use Batch Split for Efficiency
The Tip: Split large files in one step instead of repeating the process.
How to Do It: Enter multiple page ranges or set intervals (e.g., every 5 or 10 pages). pdfAssistant will automatically generate the separate files, making it ideal for reports, manuals, or long presentations.
3. Preview Before Finalizing
The Tip: Confirm accuracy before saving new files.
How to Do It: Use the preview option to double-check that each new PDF includes the exact pages you want. This reduces errors and ensures you won’t need to redo your splits.
4. Rename Split Files Clearly
The Tip: Clear names make documents easier to manage.
How to Do It: Instead of leaving default file names, rename each split file based on its content—for example, “Chapter_2.pdf” or “Q1_Financials.pdf.” This keeps your files organized and easy to retrieve later.
5. Enhance with Additional Edits
The Tip: Splitting is just the start.
How to Do It: After splitting, you can reorder pages, add watermarks, or annotate sections directly in pdfAssistant. This saves time by letting you customize your new documents in one streamlined workflow.
Want to Learn More?
Explore the full process in our guide: How to Split PDFs Online.
Organize PDFs Your Way
By following these quick tips, you’ll use pdfAssistant to split PDFs efficiently—creating well-structured, shareable files that fit your exact needs.