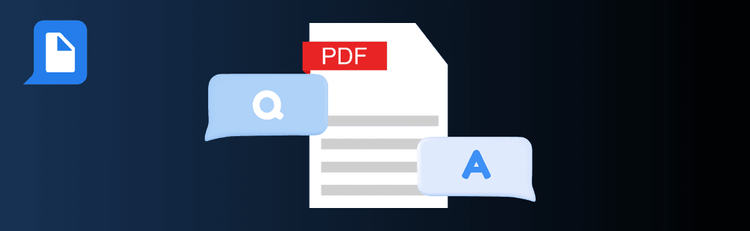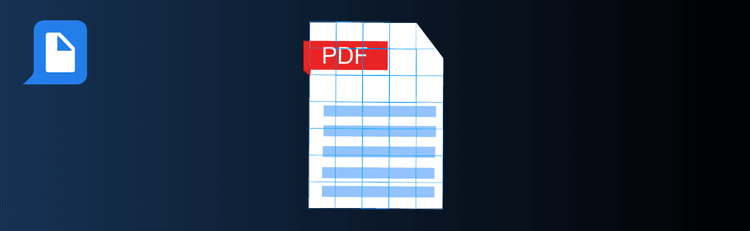
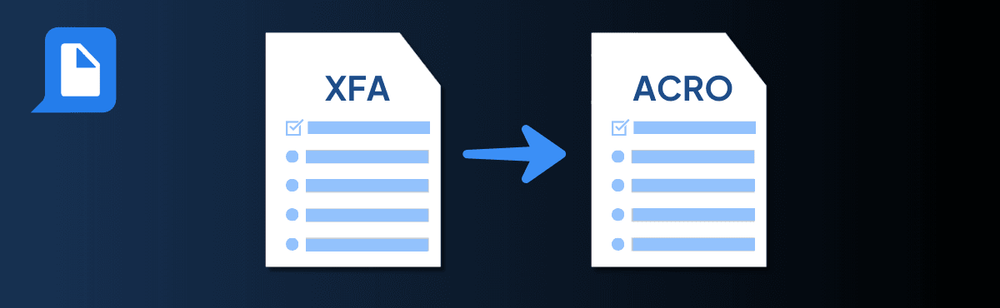
Maximizing Your Form Conversions: From XFA to Acroforms Made Easy
Converting XFA forms to AcroForms can be a game-changer for improving compatibility and usability across different PDF tools and devices. With pdfAssistant.ai, this process becomes seamless and efficient. However, to ensure a smooth transition and optimal results, it’s crucial to follow best practices and utilize the platform’s features effectively. In this guide, we’ll share expert tips to help you get the most out of converting XFA forms to AcroForms, ensuring your forms are both functional and user-friendly.
-
Understand the Difference: Before converting, familiarize yourself with the distinctions between XFA and AcroForms. XFA forms are often dynamic, while AcroForms are more static.
-
Verify Compatibility: Ensure your XFA form is well-structured and supported for conversion. Unsupported features may not carry over.
-
Use High-Quality Input Files: Provide a clean and complete XFA file to minimize potential issues during conversion.
-
Leverage Batch Conversion: If working with multiple XFA forms, use batch processing to save time.
-
Inspect the Output: Check the resulting AcroForm to ensure fields are correctly converted and all functionalities are intact.
-
Test Interactivity: Verify that interactive elements, such as dropdowns, checkboxes, and submit buttons, perform as expected.
-
Simplify Complex Forms: If the XFA form includes dynamic content, simplify it before conversion to improve the accuracy of the output.
-
Flatten for Distribution: Once you’ve finalized the AcroForm, consider flattening it to create a non-editable version for secure sharing.