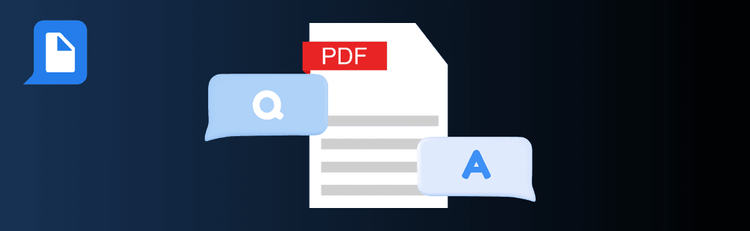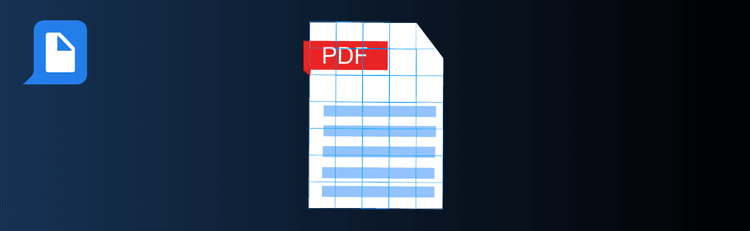
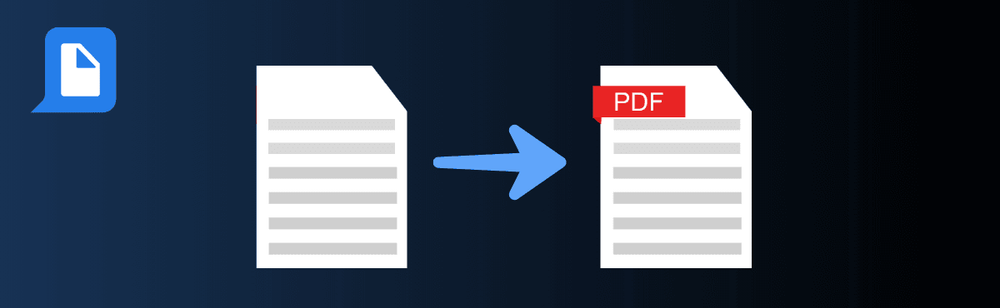
Master File Conversion: Top Tips for Turning Your Files into PDFs
Converting files to PDF is essential for sharing, printing, and preserving formatting. While pdfAssistant.ai can convert most common file types—including Word documents, Excel sheets, PowerPoint presentations, and images—understanding how to get the best results from each format can make all the difference.
Convert Word Documents for Consistent Formatting
When converting Word files (DOC, DOCX) to PDF, pdfAssistant.ai ensures that your text formatting, images, and layouts are preserved. To get the best results, ensure your Word document is well-structured, using standard fonts and styles to minimize conversion errors.
Excel to PDF: Preserve Tables and Data
Converting Excel files (XLS, XLSX) to PDF is perfect for sharing complex data while keeping the layout intact. Make sure to adjust your print area in Excel before converting, so only the relevant data is included. Use pdfAssistant.ai’s options to ensure all tables, graphs, and cell data are clear and readable in the final PDF.
PowerPoint to PDF: Preserve Slides and Transitions
When converting PowerPoint presentations (PPT, PPTX) to PDF, pdfAssistant.ai will retain your slide content and layout. However, be aware that animations and transitions will not be transferred, so consider exporting static slides for the final PDF presentation. Adjust slide sizes and content for readability before conversion.
Image to PDF: Optimize for Quality and Size
pdfAssistant.ai makes it easy to convert images (JPG, PNG, GIF) into PDF format. For high-quality PDFs, ensure your images are high resolution, especially if you need to print them. If file size is a concern, compress your images before converting to keep your PDF manageable without sacrificing too much quality.
Text Files to PDF: Keep Formatting Simple
Converting plain text files (TXT) to PDF is a great way to preserve content formatting. Use pdfAssistant.ai to add titles, bullet points, or images to improve the visual appeal of the final document. If the text is long, consider breaking it into sections for better readability in PDF format.
HTML to PDF: Capture Web Pages Accurately
pdfAssistant.ai can convert HTML pages to PDF while preserving the web page layout, including text, images, and links. Make sure the page is fully loaded before conversion for accurate results. For longer web pages, consider trimming unnecessary content or using options to exclude ads or pop-ups.
Convert Multiple Files at Once
If you have multiple file types to convert (e.g. several images, Word documents, or Excel sheets), pdfAssistant.ai offers batch conversion options. This makes it easy to convert multiple files into PDFs in one go, saving you time and ensuring all files are uniformly formatted.