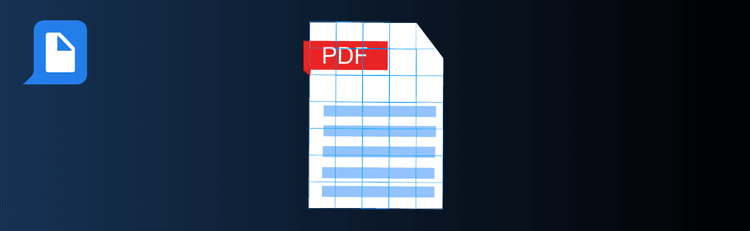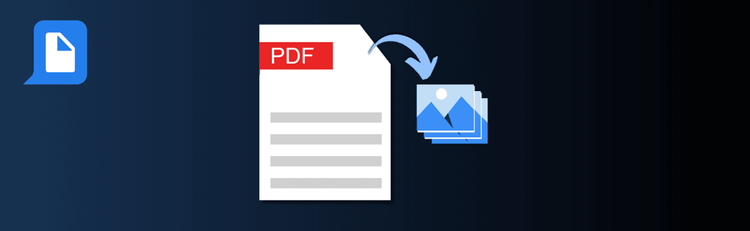
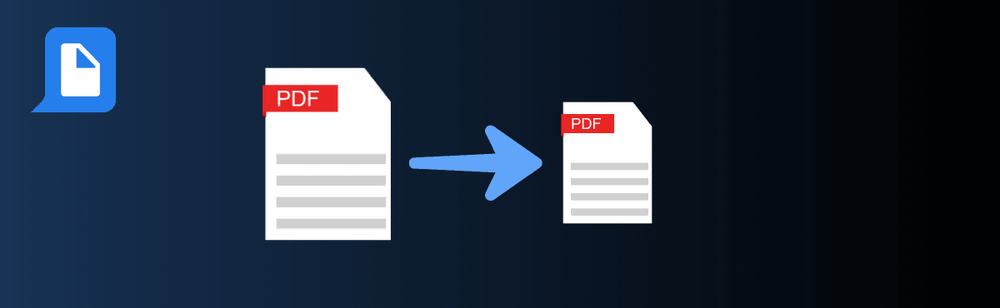
Quick Fix for Bulky PDFs: Compress, Save, and Share with Ease!
Struggling with oversized PDFs that are hard to share or store? With pdfAssistant’s AI-powered compression tool, you can reduce file sizes without sacrificing quality—making your documents easier to manage while still looking polished. Whether you’re preparing a client presentation, archiving reports, or sending files by email, a few best practices will help you get the best results every time.
For detailed instructions, see our complete guide: How to Compress a PDF Online.
Top Quick Tips for Compressing PDFs with pdfAssistant
1. Select the Right Compression Level
The Tip: Balance file size with readability.
How to Do It: For internal storage, use higher compression to minimize size. For client-facing materials, select a lighter compression level to preserve sharp images and professional-quality formatting.
2. Preview Before Saving
The Tip: Always check the output before finalizing.
How to Do It: Use pdfAssistant’s preview feature to review clarity after compression. If text looks fuzzy or images lose detail, adjust compression settings until you find the right balance.
3. Combine Compression with Other Edits
The Tip: Streamline your workflow by optimizing in one go.
How to Do It: After compressing, refine your PDF by reordering pages, adding bookmarks, or inserting a table of contents. pdfAssistant lets you handle multiple tasks in a single workflow.
4. Use Compression for Archiving
The Tip: Save space while keeping your archives accessible.
How to Do It: Apply compression to older reports, case studies, or records. You’ll maintain essential content while reducing storage requirements for long-term document management.
5. Batch Process Large Projects
The Tip: Don’t waste time compressing files one by one.
How to Do It: Use pdfAssistant’s batch compression to shrink multiple PDFs at once. This ensures consistent quality and saves valuable time when handling large document sets.
Want to Learn More?
Explore the full process in our guide: How to Compress a PDF Online.
Smaller Files, Bigger Impact
By following these quick tips, you’ll use pdfAssistant to compress PDFs efficiently—making them easier to share, store, and archive without compromising quality.