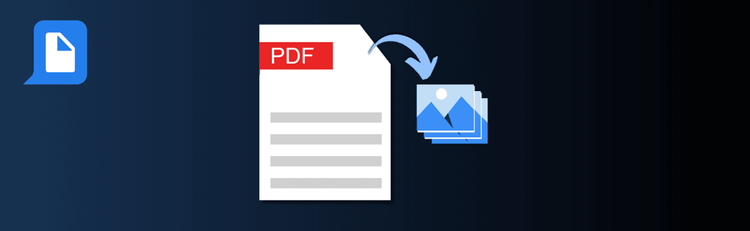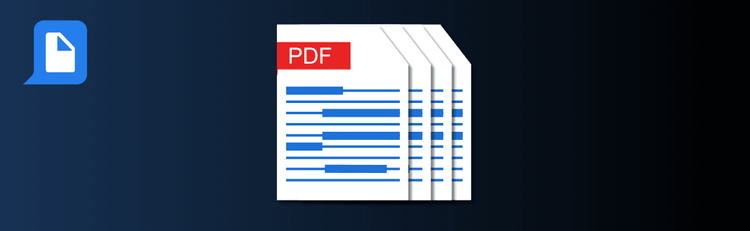
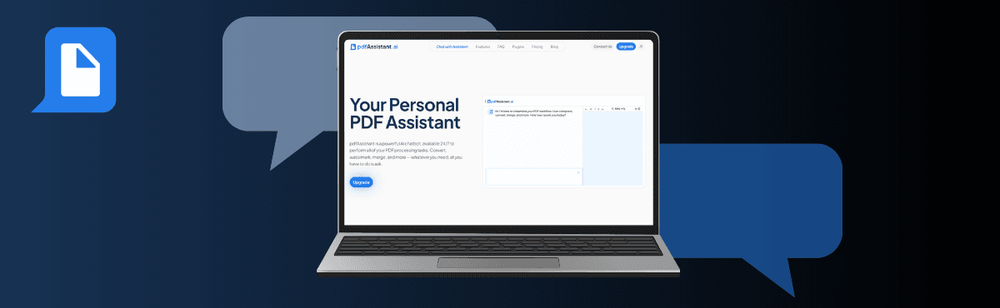
Quick Tips for Getting the Most Out of pdfAssistant
Managing PDFs doesn’t have to be a hassle. With the powerful features of pdfAssistant , you can streamline tasks like merging, compressing, converting, and editing files in just a few clicks. Whether you're preparing documents for professional use, organizing personal files, or securing sensitive information, pdfAssistant offers intuitive tools to make your workflow smooth and efficient.
Here are a few tips to help you unlock the full potential of pdfAssistant and get the most out of every feature.
-
Organize Files in Advance: Before starting, ensure your files are named logically and in the desired order for operations like merging or splitting.
-
Preview Before Finalizing: Use the preview feature to verify the results of any action, such as merging, compressing, or editing PDFs.
-
Choose the Right Settings: For tasks like compression or conversion, select the appropriate quality or file type setting to match your needs (e.g., high-quality for printing or low-quality for sharing).
-
Explore Supported Formats: Familiarize yourself with the various file types pdfAssistant.ai | Your Personal PDF Assistant can handle (e.g., PDFs, Word documents, images) for seamless operations like conversions or merging.
-
Batch Processing: Process multiple files at once for tasks like compression, merging, or conversion to save time.
-
Use Precise Tools: For tasks like adding watermarks, encrypting, or editing, take advantage of customizable options such as text positioning, font size, or encryption level.
-
Keep Accessibility in Mind: When exporting PDFs, consider formats like PDF/A for archiving or PDF/X for print production to ensure compatibility with industry standards.
-
Test on Multiple Devices: After completing any action, open the file on different devices or PDF readers to ensure compatibility.
-
Secure Your Files: Use encryption and restriction features to control access, printing, and editing permissions for sensitive documents.