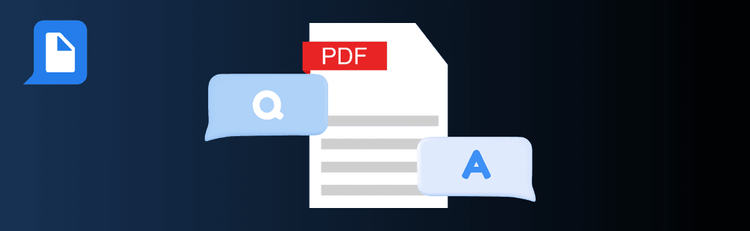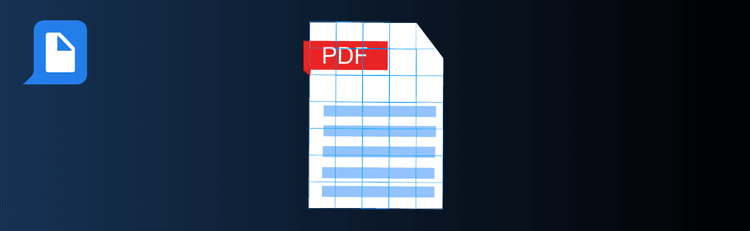
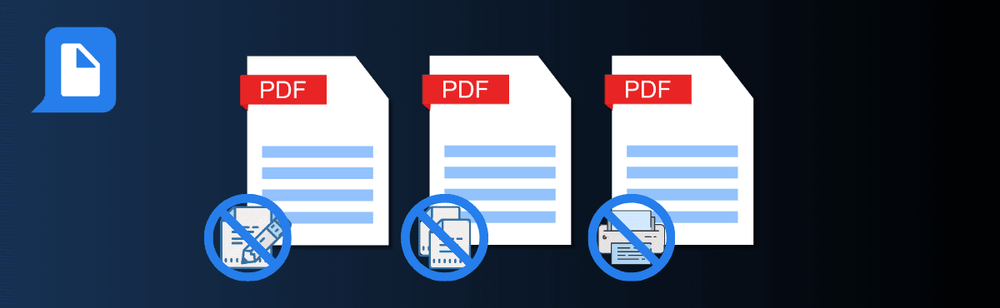
No Edits, No Copies, No Printing: Restrict Your PDFs with Ease
In today’s digital world, securing your documents is more important than ever. Applying restrictions to your PDFs ensures that sensitive information stays protected—whether it’s preventing unauthorized edits, copying, or printing. While pdfAssistant.ai | Your Personal PDF Assistant makes this process easy, achieving optimal results requires a thoughtful approach. From setting strong passwords to tailoring restrictions for different needs, these tips will help you strike the perfect balance between security and accessibility.
1. Define Your Security Goals Decide what you want to protect: Is it preventing editing, copying, printing, or all of these? Tailor the restrictions accordingly.
2. Set a Strong Owner Password Use a robust password to maintain control over the document and allow changes to restrictions in the future if needed.
3. Enable Permission Passwords Add a permission password to lock in specific restrictions, ensuring only authorized users can modify them.
4. Restrict by User Needs -- Apply only the necessary restrictions to balance security with usability. For instance: -- Allow low-resolution printing for review copies. -- Disable content copying for sensitive data.
5. Test Restrictions Across Devices Ensure your applied restrictions work seamlessly across different PDF readers and platforms.
6. Combine Restrictions with Encryption For maximum security, pair restrictions with encryption to safeguard your document from unauthorized access.
7. Document and Share Access Details If sharing with specific users, clearly communicate any passwords or viewing instructions.
8. Review and Adjust Preview your restricted document to confirm settings are applied correctly before distributing.