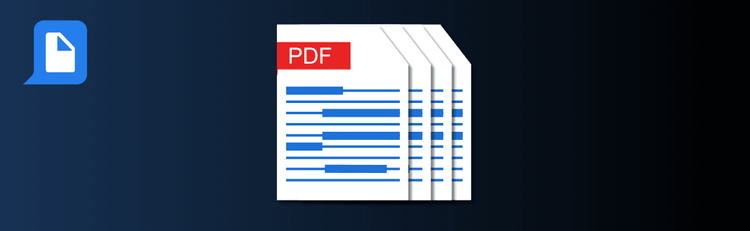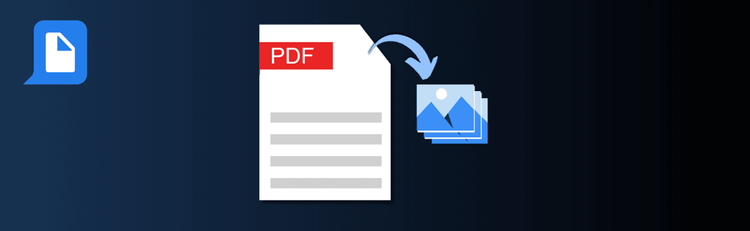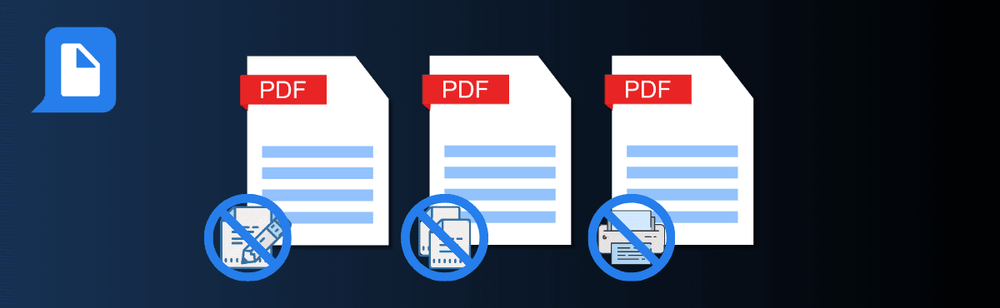
No Edits, No Copies, No Printing: Restrict Your PDFs with Ease
Want to keep your PDFs safe from unwanted edits, copies, or prints? With pdfAssistant’s restriction features, you can control exactly what others can (and can’t) do with your files. From preventing unauthorized modifications to setting different levels of access, restrictions provide an extra layer of protection—ensuring your sensitive documents stay secure without sacrificing usability.
For a detailed walkthrough, see our complete guide: How to Apply Restrictions to a PDF Online.
Top Quick Tips for Applying Restrictions with pdfAssistant
1. Define Your Security Goals First
The Tip: Know what you’re protecting before applying restrictions.
How to Do It: Decide if your goal is to prevent editing, copying, printing, or all of the above. For example, disable content copying in a confidential research file, or restrict editing in a finalized business contract.
2. Set a Strong Owner Password
The Tip: Control stays with the document owner.
How to Do It: Use a strong, unique password when applying restrictions so only you (or trusted admins) can adjust the settings later.
3. Add Permission Passwords
The Tip: Extra layers of security make restrictions harder to bypass.
How to Do It: Assign a permission password to lock in restrictions. This ensures only authorized users can change or remove them.
4. Tailor Restrictions by User Needs
The Tip: Balance security with usability.
What to Try:
- Allow low-resolution printing for draft or review copies.
- Disable text copying for documents containing sensitive data.
- Block editing for finalized reports or signed agreements.
5. Test Across Different PDF Viewers
The Tip: Restrictions may behave differently depending on the platform.
How to Do It: Open your restricted PDF in multiple readers (Adobe Acrobat, browser-based viewers, etc.) to confirm restrictions work consistently.
6. Combine Restrictions with Encryption
The Tip: Restrictions + encryption = maximum protection.
How to Do It: Pair your restrictions with password-based encryption to secure both document access and usage permissions.
7. Communicate Access Clearly
The Tip: Restrictions are most effective when recipients know how to access the file properly.
How to Do It: Share any required passwords or access instructions securely. Avoid sending them in the same email as the PDF itself.
8. Review Before Sharing
The Tip: A final check saves time and avoids mistakes.
How to Do It: Preview the restricted file to confirm that your chosen settings—whether no printing, no copying, or no editing—are all correctly applied.
Want to Learn More?
Dive deeper into how restrictions work in our full guide: How to Apply Restrictions to a PDF Online.
Protect Your PDFs with Confidence
By following these quick tips, you’ll use pdfAssistant to apply restrictions that safeguard sensitive data while still keeping your documents usable for the right audience.