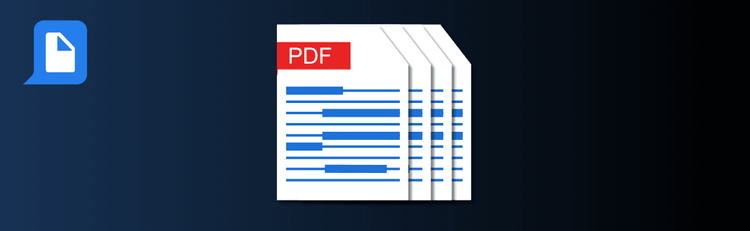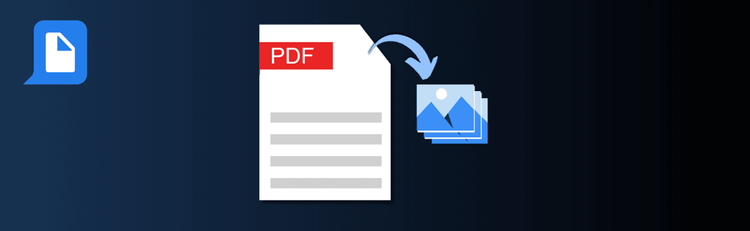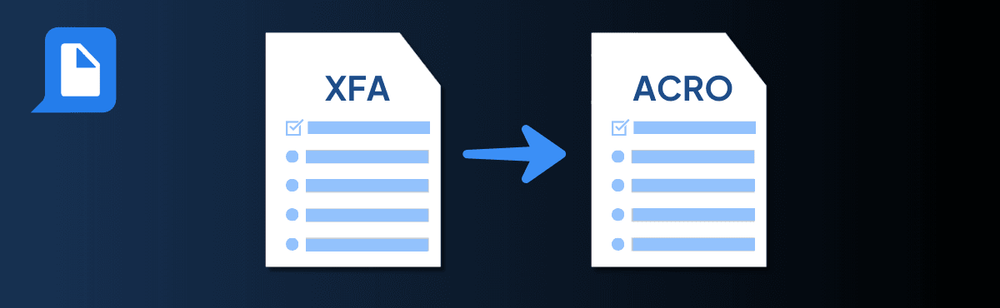
Maximizing Your Form Conversions: From XFA to Acroforms Made Easy
Working with XFA forms and struggling with compatibility? Converting them to AcroForms can dramatically improve usability across different devices and PDF tools. With pdfAssistant’s AI-powered conversion feature, this process is simple, efficient, and reliable. By following best practices, you’ll ensure your forms remain functional, user-friendly, and accessible after conversion.
For step-by-step instructions, check out our guide: How to Convert XFA to AcroForms.
Top Quick Tips for Converting XFA to AcroForms
1. Understand the Difference
The Tip: Knowing what changes during conversion helps you prepare.
How to Do It: XFA forms are dynamic and can adapt based on input, while AcroForms are more static and widely supported. Keep this in mind to set the right expectations for functionality after conversion.
2. Verify Compatibility First
The Tip: Not every XFA feature will carry over.
How to Do It: Make sure your XFA form is well-structured and doesn’t rely heavily on unsupported dynamic features. If it does, simplify before converting for a smoother outcome.
3. Start with Clean Input Files
The Tip: A clean file reduces conversion issues.
How to Do It: Use the highest-quality, most complete version of your XFA form. Incomplete or corrupted files may cause errors or missing fields in the AcroForm output.
4. Use Batch Conversion for Efficiency
The Tip: Save time when working with multiple forms.
How to Do It: Upload a set of XFA forms and convert them all at once with pdfAssistant’s batch processing. This streamlines your workflow and ensures consistency across documents.
5. Inspect the Output Carefully
The Tip: Always review before using or sharing the converted form.
How to Do It: Check that form fields, checkboxes, dropdowns, and submit buttons display properly. Ensure that data entry is smooth and interactive elements work as expected.
6. Simplify Complex Forms When Necessary
The Tip: Less complexity = better results.
How to Do It: If your XFA form uses heavy scripting or advanced interactivity, simplify before conversion. This increases the likelihood of an accurate and functional AcroForm output.
7. Flatten for Final Distribution
The Tip: Prevent unwanted edits in finalized documents.
How to Do It: Once you’ve verified your AcroForm, flatten it into a non-editable PDF for secure distribution. This locks the design and prevents changes while preserving readability.
Want to Learn More?
Explore the complete process in our full guide: How to Convert XFA to AcroForms.
Make Your Forms Accessible Everywhere
By following these tips, you’ll use pdfAssistant to convert XFA forms into AcroForms seamlessly—improving compatibility, streamlining workflows, and ensuring your forms work reliably across platforms.