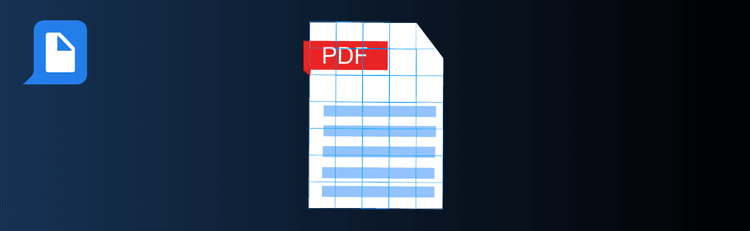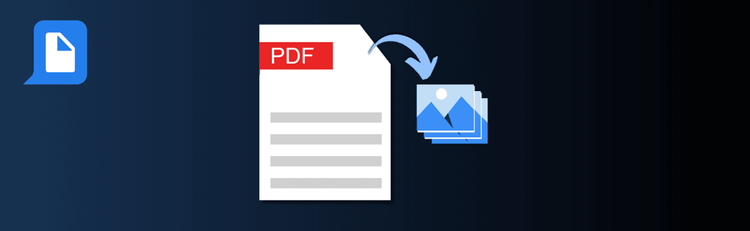
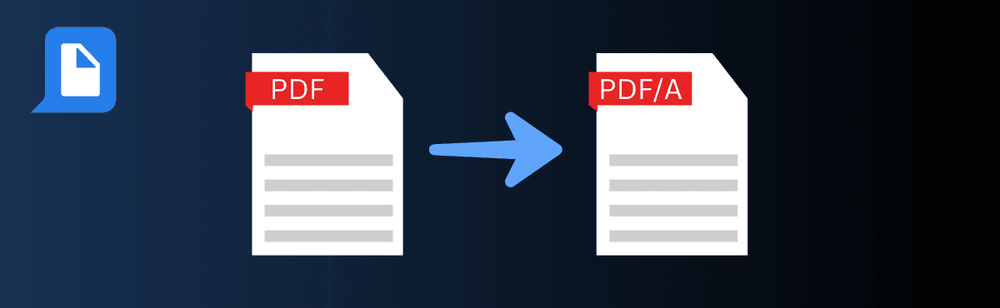
Mastering PDF/A Conversion: Essential Tips for Long-Term Archival
Looking for a reliable way to preserve your PDFs for the long term? Converting them to PDF/A with pdfAssistant ensures your files remain accessible, compliant, and true to their original quality—whether for legal, medical, archival, or business use. By selecting the right PDF/A type and following best practices, you’ll get the most secure and accurate results.
For step-by-step instructions, check out our full guide: How to Convert PDFs to PDF/A Online.
Top Quick Tips for Converting PDFs to PDF/A
1. Choose the Right PDF/A Version
The Tip: Different versions are designed for different needs.
How to Do It: Use PDF/A-1 for basic archival of text-based documents. Choose PDF/A-2 if your file has transparency, layers, or advanced graphics. Opt for PDF/A-3 when you need to embed extra resources such as XML files or datasets.
2. Check for Compliance Requirements
The Tip: Not all elements in your PDF will be supported.
How to Do It: Features like JavaScript, encryption, or audio/video are stripped out during PDF/A conversion. Review your document first to make sure removing these won’t affect its integrity.
3. Optimize for Visual Complexity
The Tip: Choose wisely for graphics-heavy documents.
How to Do It: For image-rich files or those with transparency, select PDF/A-2 or PDF/A-3 to preserve details that would be lost in PDF/A-1.
4. Use PDF/A-3 for Embedded Resources
The Tip: Store data and documents together for long-term reference.
How to Do It: When you need to archive supplementary files (such as XML metadata, spreadsheets, or datasets) alongside the PDF, PDF/A-3 is the format of choice.
5. Leverage Compliance Checking
The Tip: Automatic validation saves time and ensures accuracy.
How to Do It: Use pdfAssistant’s built-in compliance check, which flags unsupported elements and confirms your file meets PDF/A standards before finalizing.
6. Run a Test Conversion First
The Tip: Different PDF/A versions handle content differently.
How to Do It: Test a sample document with each version to see how formatting, visuals, and structure are preserved. Choose the version that best balances compliance with document fidelity.
Want to Learn More?
Explore the complete process in our step-by-step guide: How to Convert PDFs to PDF/A Online.
Preserve Your PDFs with Confidence
By following these quick tips, you’ll use pdfAssistant to convert PDFs into the right PDF/A type—ensuring your documents remain compliant, secure, and accessible for decades to come.