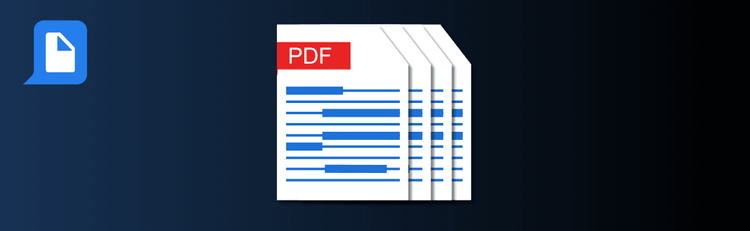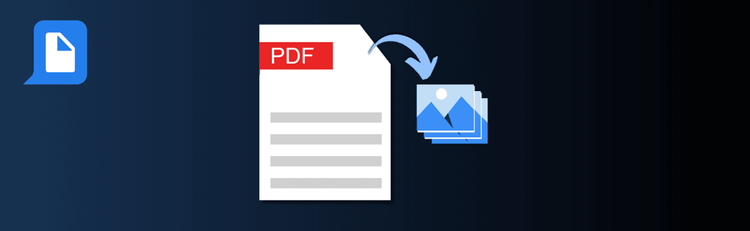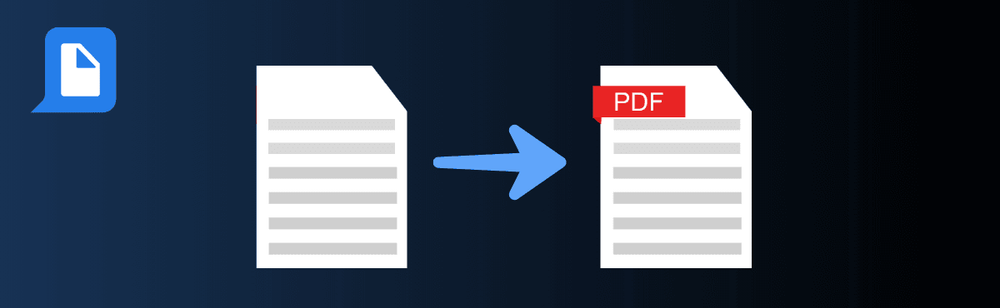
Master File Conversion: Top Tips for Turning Your Files into PDFs
Need to share, archive, or print files without losing formatting? With pdfAssistant’s AI-powered file conversion tool, you can turn Word docs, Excel spreadsheets, PowerPoint slides, images, and more into polished PDFs—ready for any use case. By following a few best practices, you’ll ensure your converted PDFs look professional and perform exactly as intended.
For step-by-step instructions, check out our complete guide: How to Convert Files to PDF Online.
Top Quick Tips for Converting Files to PDF with pdfAssistant
1. Convert Word Docs for Consistency
The Tip: Structure your file before converting.
How to Do It: Use standard fonts and styles in Word for smoother conversion. This ensures headings, tables, and images appear in the PDF exactly as designed.
2. Prepare Excel Files for Clean Data Output
The Tip: Only export what matters.
How to Do It: Set your print area in Excel to include only relevant tables or graphs. This keeps your PDF clear, compact, and focused on the data you want to share.
3. Optimize PowerPoint for Static Slides
The Tip: Remember that PDFs don’t carry animations.
How to Do It: Adjust slide layouts for readability and ensure text is legible without transitions. pdfAssistant will preserve your visuals and layouts while creating static slides.
4. Convert Images into Professional PDFs
The Tip: Resolution determines final quality.
How to Do It: Use high-resolution images for print-quality PDFs. For smaller file sizes, compress your images before conversion without sacrificing too much clarity.
5. Keep Text Files Simple
The Tip: Plain text can be enhanced for readability.
How to Do It: Break long text files into sections or add simple formatting like headings and bullet points to make the resulting PDF easier to navigate.
6. Capture Web Pages with HTML to PDF
The Tip: Convert only the content you need.
How to Do It: Make sure the web page is fully loaded before converting. Use options to exclude ads, pop-ups, or irrelevant sections for a cleaner PDF output.
7. Use Batch Conversion for Multiple Files
The Tip: Converting files one at a time slows you down.
How to Do It: Upload multiple Word, Excel, PowerPoint, or image files at once. pdfAssistant will convert them in batches, ensuring uniform formatting across your documents.
Want to Learn More?
See the full process in our step-by-step guide: How to Convert Files to PDF Online.
One Tool, Any File
By following these quick tips, you’ll use pdfAssistant to convert files into professional, share-ready PDFs—ensuring consistency, compatibility, and efficiency in every project.