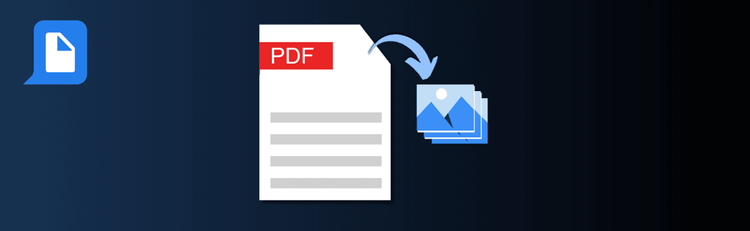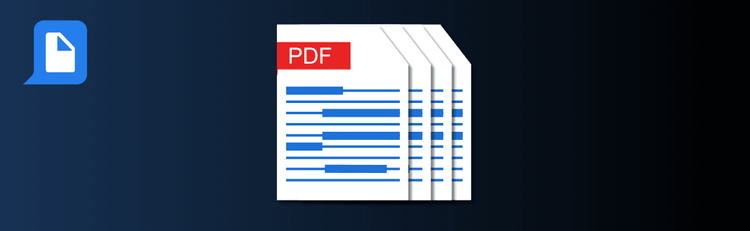

Lock It Tight: Tips for Encrypting Your PDFs
Protecting sensitive information starts with encryption. By encrypting your PDFs, you ensure that only authorized users can access their contents—keeping private data safe from prying eyes. With pdfAssistant’s AI-powered encryption tool, you can lock down your files in just a few steps. Following best practices will help you maximize both security and usability.
For a detailed walkthrough, see our complete guide: How to Encrypt a PDF Online.
Top Quick Tips for Encrypting PDFs with pdfAssistant
1. Choose a Strong Password
The Tip: A weak password undermines even the strongest encryption.
How to Do It: Use at least 12 characters with a mix of upper- and lower-case letters, numbers, and symbols. Avoid reusing passwords from other accounts.
2. Understand User vs. Owner Passwords
The Tip: Different password types give you different levels of control.
How to Do It:
- User Password: Required to open the file, ensuring only approved recipients can view the document.
- Owner Password: Lets you set permissions (like editing or printing) while retaining administrative control.
3. Select the Right Encryption Level
The Tip: Higher encryption = stronger protection.
How to Do It: For sensitive or confidential documents, choose 256-bit AES encryption to achieve enterprise-grade security standards.
4. Customize Permissions for Added Control
The Tip: Encryption works best when paired with tailored restrictions.
How to Do It: Limit copying, editing, or printing for certain files. For example: “Encrypt this PDF and restrict editing.”
5. Balance Security with Accessibility
The Tip: Strong security should still be practical for authorized users.
How to Do It: Share passwords securely through encrypted channels, and ensure instructions are clear enough for legitimate recipients to access the file without frustration.
6. Encrypt Every Version
The Tip: Don’t leave duplicates unprotected.
How to Do It: If you create multiple copies of a file—for drafts, reviews, or archives—apply encryption to each one to maintain consistent security.
7. Test Before Distributing
The Tip: A quick check prevents issues down the line.
How to Do It: Open your encrypted PDF across different devices and readers (desktop, mobile, browser-based) to confirm the password and restrictions work as expected.
8. Communicate Access Details Clearly
The Tip: Encryption is only effective if recipients can open the file.
How to Do It: Provide authorized users with secure instructions on how to access the file, including any password or tool requirements—sent separately from the PDF itself.
Want to Learn More?
For step-by-step guidance, check out our full guide: How to Encrypt a PDF Online.
Secure Your PDFs with Confidence
By applying these quick tips, you’ll use pdfAssistant to encrypt documents more effectively—protecting sensitive content while ensuring authorized users can still work with your files easily and securely.