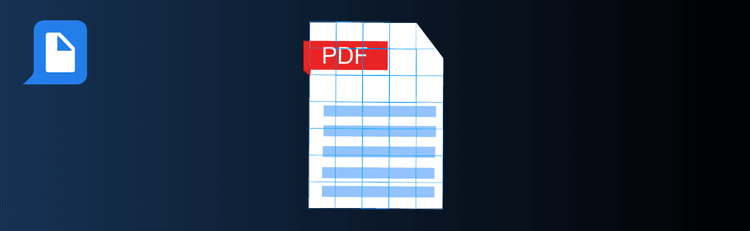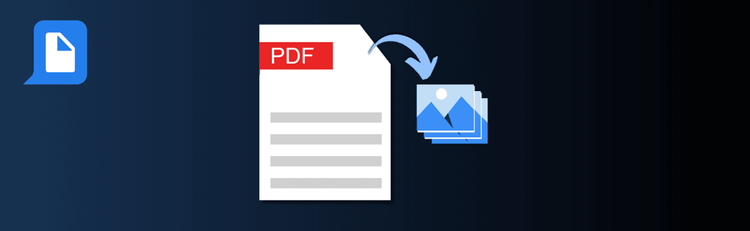
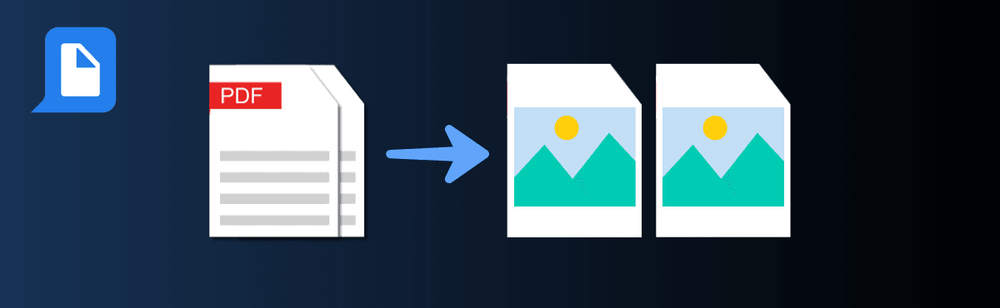
From PDF to Picture-Perfect: Top Tips for Converting PDFs to Images
Need to turn your PDFs into versatile image files? With pdfAssistant’s AI-powered PDF-to-image conversion, you can generate high-quality images in formats like JPEG, PNG, and TIFF—perfect for sharing, archiving, or design work. By choosing the right format and settings, you’ll ensure your converted images look professional and meet your exact needs.
For detailed instructions, check out our complete guide: How to Convert PDFs to Images Online.
Top Quick Tips for Converting PDFs to Images with pdfAssistant
1. Choose the Right Image Format
The Tip: Different formats serve different purposes.
How to Do It: Use JPEG for web sharing, PNG for graphics and transparency, and TIFF for archival or print-quality storage. Matching the format to your goal ensures the best balance of quality and performance.
2. Optimize Resolution for Output
The Tip: Resolution affects both clarity and file size.
How to Do It: For digital use, 72 DPI is usually sufficient. For printing or detailed graphics, opt for 300 DPI or higher to preserve sharpness and readability.
3. Use PNG for Graphics and Transparency
The Tip: PNG preserves detail and supports transparent backgrounds.
How to Do It: If your PDF contains logos, diagrams, or layered visuals, convert to PNG for the best fidelity and flexibility in presentations or design projects.
4. Choose JPEG for Web Efficiency
The Tip: JPEG balances quality and file size for easy sharing.
How to Do It: Use JPEG when you need smaller file sizes and quick web uploads, especially for image-heavy documents where perfect fidelity isn’t critical.
5. Select TIFF for Archival Needs
The Tip: TIFF offers long-term reliability and high fidelity.
How to Do It: Convert to TIFF for legal, medical, or governmental archiving where lossless quality and durability are required.
6. Use Batch Conversion for Large Projects
The Tip: Don’t waste time converting files one at a time.
How to Do It: pdfAssistant lets you convert multiple PDFs into images simultaneously, ensuring consistency across projects while saving valuable time.
7. Enhance Images Post-Conversion
The Tip: Converted images are flexible for editing.
How to Do It: Open your images in design software to crop, annotate, or enhance them further. This is especially useful for reports, presentations, or creative projects.
Want to Learn More?
See the full process in our dedicated guide: How to Convert PDFs to Images Online.
Turn PDFs into Flexible Images
By following these quick tips, you’ll use pdfAssistant to create high-quality images from PDFs—ready for sharing, editing, or archiving with confidence.