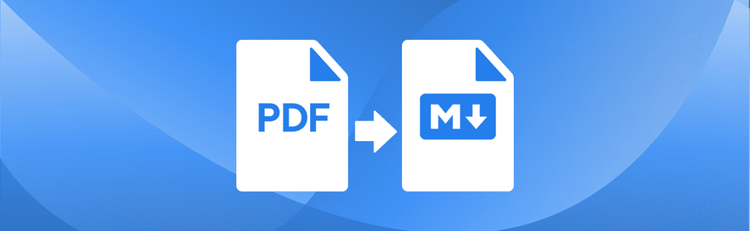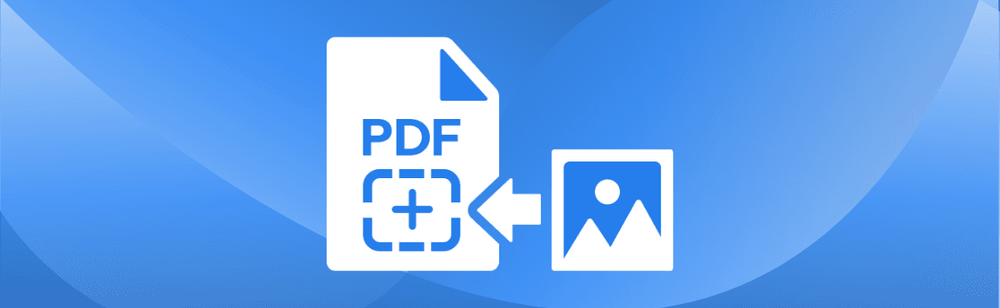
How to Add Images to PDF Online
pdfAssistant is the quickest way to add images to PDF online, insert photos, logos, and more with our free to start and easy AI tool.
Whether you need to enhance a report, sign a document, or personalize a brochure, learning how to add images to PDF online has never been easier. With pdfAssistant, our intelligent AI-powered assistant makes it simple to insert photos, logos, signatures, and more into your PDF documents, all without needing to install any software. You can add images to PDF free to start with our online tool, making it the perfect solution for adding images or photos to PDFs.
Why Add Images to PDFs? Enhancing Your Documents Visually
Adding images to PDF documents is incredibly versatile and useful for both professional and personal needs. You might need to:
- Add an image signature to a PDF for contracts or approvals.
- Insert a company logo into a PDF for branding on invoices, proposals, or reports.
- Include photos in brochures or reports to provide visual context and improve engagement.
- Enhance the visual appeal of marketing materials or presentations.
- Provide additional context or evidence, such as when preparing legal documents or research papers.
By adding images directly to your PDFs online, you maintain the formatting integrity of the original document while significantly improving its visual impact and clarity. For more pro tips on adding images to PDFs, check out our guide on Picture Perfect PDFs: Tips for Adding Images with Ease.
How to Add an Image to a PDF Document: Step-by-Step with pdfAssistant
Adding an image to your PDF is effortless with pdfAssistant's natural language interface. Our AI assistant guides you through each step seamlessly. Whether you want to insert image in PDF or put photo in PDF, the process is straightforward:
- Sign Up for Free to Get Started
- Start a Conversation with pdfAssistant:
Open a chat with pdfAssistant on our website and simply type, "I need to add an image to my PDF," or "How do I insert a logo into this document?" - Upload the PDF:
pdfAssistant will prompt you to upload the PDF document where you want to add the image. - Specify the Image Location:
Clearly tell our AI where you want the image. For example, "Add the image to page 1 in the top-left corner," "Place it in the center of page 3," or "Starting from the top left corner of page 5, insert it 1 inch down and 3 inches to the right." pdfAssistant is smart enough to understand your natural instructions for where to insert image into PDF online. - Provide the Image:
Upload the image you want to add. This could be a logo, photo, signature, or any other visual element. You can upload photo to PDF easily. - Confirm the Action:
Confirm your request, and pdfAssistant will quickly add the image to your PDF. This functionality is powered by the robust pdfRest Add to PDF REST API tool, ensuring reliable performance and seamless editing. You’ll receive a download link for your updated document.
Key Advantages of Using pdfAssistant to Insert Images
Unlike traditional, often complex, PDF editing software, pdfAssistant offers a free-to-start, online, and incredibly user-friendly way to add images to your PDFs:
- Start for Free Online: You can add images to a PDF right from your browser with a free trial of pdfAssistant, making it a cost-effective solution accessible from any device, anywhere. It's truly an easy online add image to PDF tool to get started with.
- No Software Required: Whether you're using a Mac, Windows PC, or any other device, pdfAssistant ensures you don’t need specialized software installations or downloads. This means you can add image to PDF without hassle.
- Natural Language Interaction: Simply tell our AI assistant what you need – no technical expertise or complicated menus required to insert image in PDF online.
- Fast & Convenient: Everything is done quickly and conveniently online, saving you time and effort to add photo to PDF online.
- Secure & Private: Your files are processed using industry-standard security practices, including encryption in transit and at rest. For your convenience, files are stored for 24 hours to allow for downloads and continued processing, after which they are permanently deleted without any trace remaining, ensuring your privacy.
Industry-Specific Use Cases for Adding Images to PDF Documents
⚖️ Legal: Adding Signatures & Visual Evidence
- Add secure signatures or official stamps to legal documents like contracts, affidavits, or deeds.
- Insert images for evidence or visual support directly into briefs, exhibits, or legal reports.
📚 Education: Enriching Learning Materials
- Add diagrams, illustrations, or images to textbooks, lecture notes, or study materials.
- Include charts, graphs, or visual data in research papers, theses, or student reports.
🏥 Healthcare: Organizing Patient Records & Branding
- Insert patient images, X-rays, scans, or other visuals into medical reports or prescriptions.
- Add logos or branding to health-related documents, patient information forms, or consent forms for consistency.
🏛️ Government: Official Seals & Document Clarity
- Add official seals, emblems, or stamps to government documents, permits, or certificates.
- Insert images of forms, policy drafts, or public notices for enhanced clarity and accessibility.
📈 Marketing: Enhancing Promotional Materials
- Add product images, banners, or calls-to-action to marketing PDFs, digital brochures, or promotional materials.
- Insert company logos and branding elements into business proposals, presentations, or client reports.
💰 Finance: Visualizing Data & Branding
- Add visual representations like charts, graphs, or infographics to financial reports, statements, or projections.
- Include signatures or company logos in invoices, receipts, tax documents, or audit reports for professionalism.
🏡 Real Estate: Showcasing Properties & Plans
- Add high-quality property photos to listings, brochures, or property appraisal documents.
- Insert floor plans, site maps, blueprints, or other property-related images into contracts or client presentations.
🛡️ Insurance: Claims & Policy Visuals
- Add images of claims, damaged property, or inspection reports for clear documentation in policy documents.
- Insert branded images or watermarks into insurance forms or policy summaries for consistency.
💻 IT: Technical Documentation & Reports
- Add images to technical documentation, user guides, or software manuals for clarity.
- Insert screenshots, diagrams, or flowcharts into project reports, system updates, or bug reports.
Frequently Asked Questions (FAQs) about Adding Images to PDF Online
Is it free to add images to PDF with pdfAssistant?
Yes! pdfAssistant offers free credits when you sign up, allowing you to add images to PDFs for free to try out our powerful features. We also offer flexible subscription options and one-time credit purchases for continued use.
What image formats can I add to my PDF?
pdfAssistant supports common image formats like JPEG, PNG, TIFF, and GIF. Simply upload your image, and our AI will integrate it into your PDF.
Can I control where the image is placed?
Absolutely! Our natural language AI understands precise instructions. You can specify the page number, exact coordinates (e.g., "top-left corner of page 2," or "Starting from the top left corner of page 5, insert it 1 inch down and 3 inches to the right"). This allows you to insert image in PDF exactly where you need it.
Does adding images to PDF online require special software?
No, that's one of the key advantages! pdfAssistant is an entirely online tool. You do not need to download or install any special software on your computer or device to add images to your PDF documents.
Is my privacy protected when adding images to PDF online?
Yes, your privacy and security are paramount. Your files are processed using industry-standard security practices, including encryption in transit and at rest. For your convenience, files are stored for 24 hours to allow for downloads. After this period, they are permanently deleted without any trace remaining.
Conclusion: Add Images to Your PDFs with AI-Powered Ease
With pdfAssistant, adding images to your PDFs has never been easier or more efficient. Whether you're working from a Mac, Windows PC, or any other device, you can add images to a PDF and complete your tasks quickly, all without needing additional software or complex processes. Our AI assistant simplifies the entire workflow, allowing you to enhance your documents with just a chat. You can confidently insert images in PDF with pdfAssistant.
👉 Start Adding Images to Your PDFs for Free with pdfAssistant Today!